Description
Meet the Chromecast Voice Remote
Buttons
| Button | What it’s for |
| Directional pad (D-pad) | Use the D-pad ring to navigate up, down, left or right.
To select, press the middle button. |
| Volume | Press the top or bottom of volume button to adjust the volume. |
| Back | Go back one screen. |
| Google Assistant | Talk to Google. Press and hold the Google Assistant button while you ask a question or say a command. |
| Home | Return to the Home screen. |
| Mute | Mute the volume on your Chromecast or connected device. |
| YouTube | Launch installed YouTube apps, including YouTube, YouTube TV, YouTube Kids or YouTube Music.
Note: You can remap the YouTube button to open your preferred YouTube app. Press and hold the button until your YouTube apps appear on your TV screen, then select the app you want. |
| Netflix | Launch Netflix. |
| Power | Turn your connected devices on or off and wake up or sleep your Chromecast. |
| Input | Turn on your connected device and switch it to active input.
OR Switch the input source on your connected device. |
Microphone
This is the mic you’ll use to talk to Google. To learn more about Google Assistant, ask “What can you do?” When using the Chromecast Voice Remote, you don’t need to say “Hey Google” before you talk to Google Assistant.
Tip: Use the voice remote to control the TV, search and more.
Example queries:
- “What should I watch?”
- “Find funny movies.”
- “Show me sci-fi adventure TV shows.”
LED
The LED tells you the current status of your remote.
Text description of Chromecast Voice Remote
Hold the remote with the large circular button towards your TV and the smooth end towards yourself. The smooth end is the bottom and the end with the button is the top.
Top of the remote
Directional pad (D-pad): This is the large, circular button. It can be pressed up, down, left or right.
D-pad center: This is the button in the center of the D-pad circle.
Right side of the remote
The volume button is a long button near the top. The top half is volume up. The bottom half is volume down.
Left column buttons
There are 4 buttons aligned on the left column of the remote, with the D-pad on top.
- Back: This is the top button.
- Home: This is the second button.
- YouTube: This is the third button.
- Power: This is the small button at the bottom.
Right column buttons
There are 4 buttons aligned on the right column of the remote, with the D-pad on top.
- Google Assistant: This is the top button.
- Mute: This is the second button.
- Netflix: This is the third button.
- Input: This is the small button at the bottom.
Software updates to your Chromecast Voice Remote
When software updates are released for your Voice Remote, they will be applied automatically as long as the remote is paired to your Chromecast.




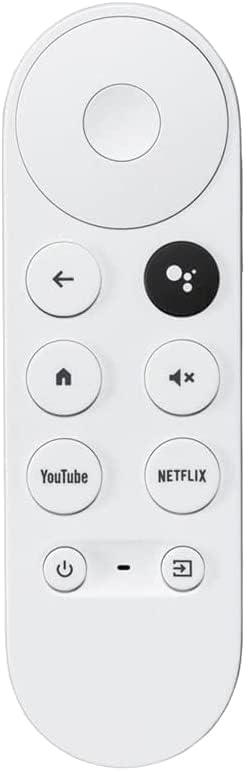



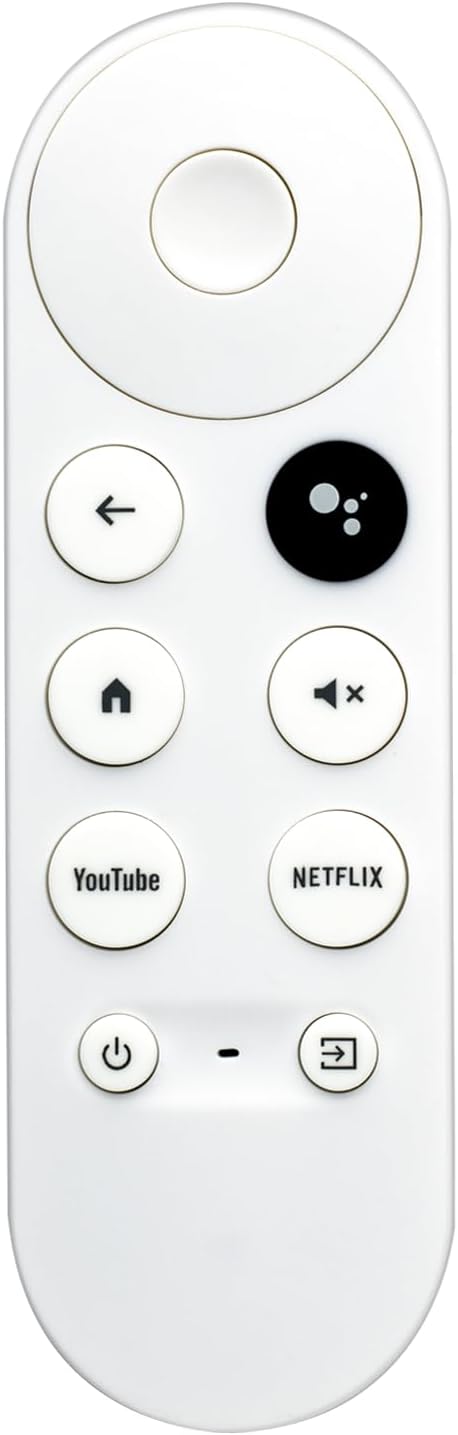
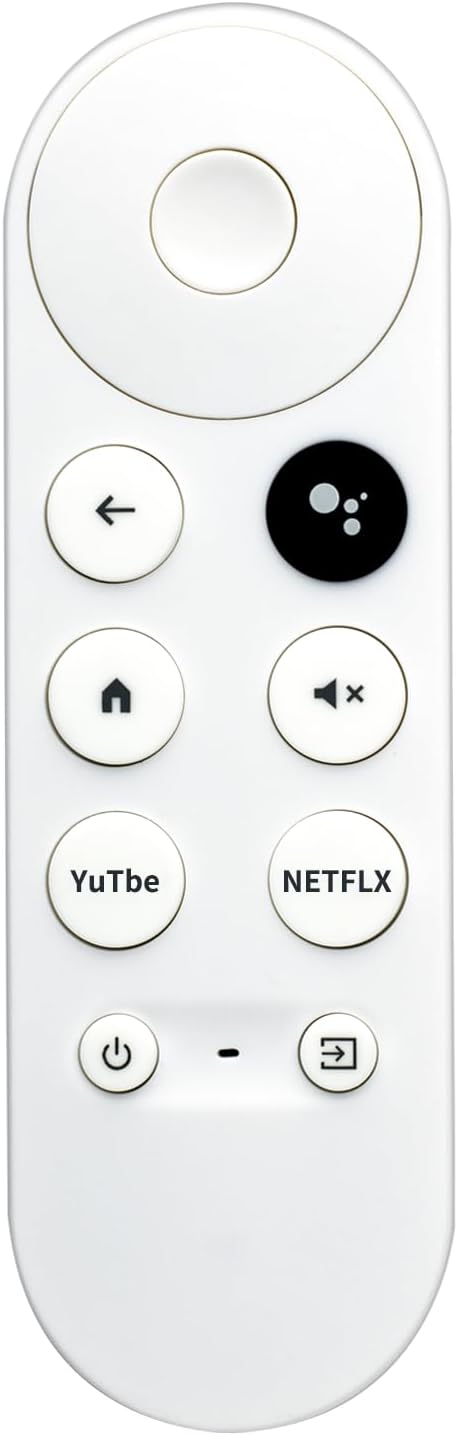
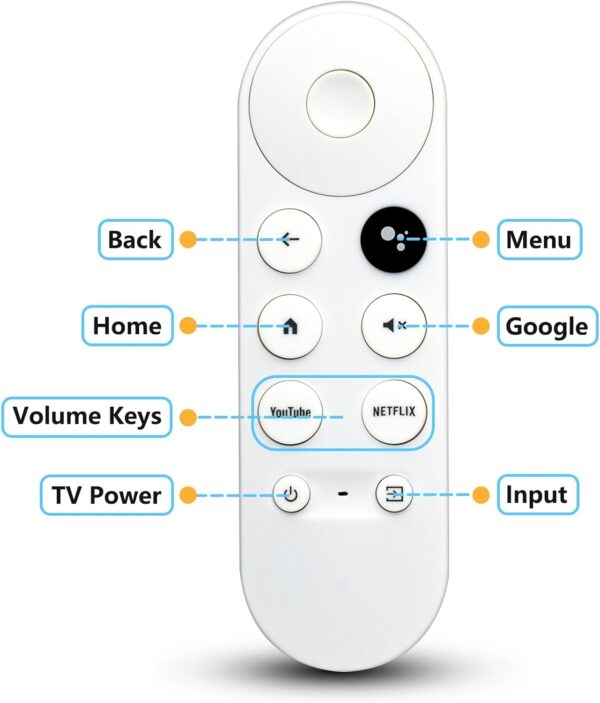



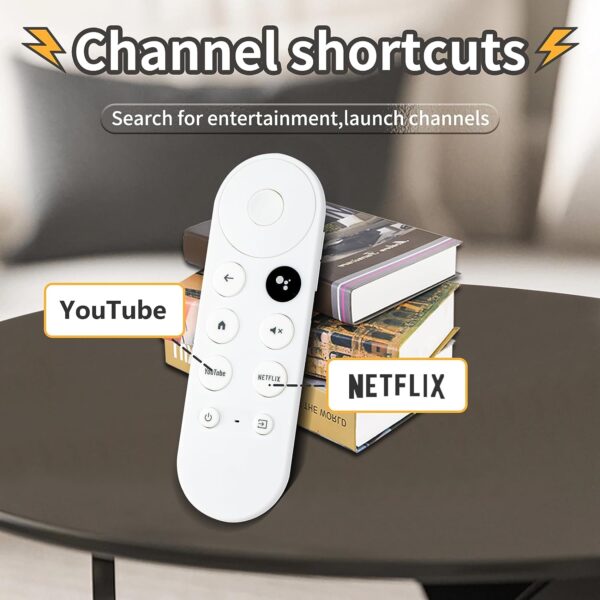
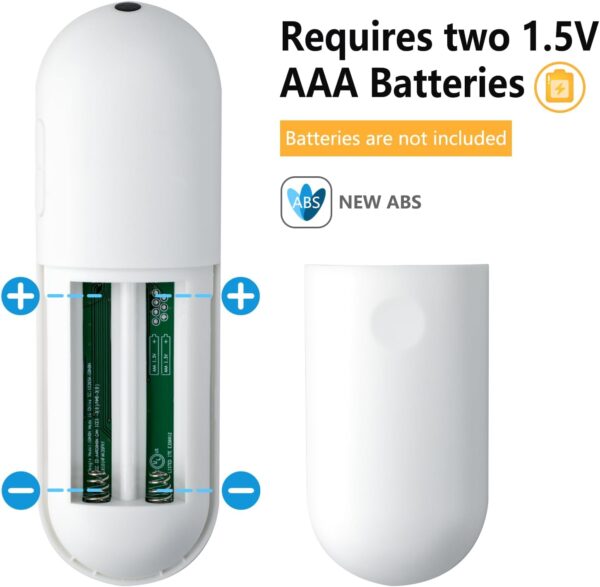















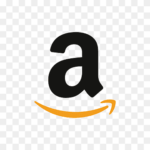

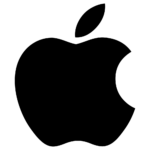




Reviews
There are no reviews yet.